ADCENTER command
The ADCENTER command is used to display the Design Center window.
Command Access:
Ribbon : View > Palettes > Design Center
Menu : Tools > Palettes > Design Center
Command : ADCENTER
Shortcut : CTRL+2
Function Description:
This command could open the Design Center.
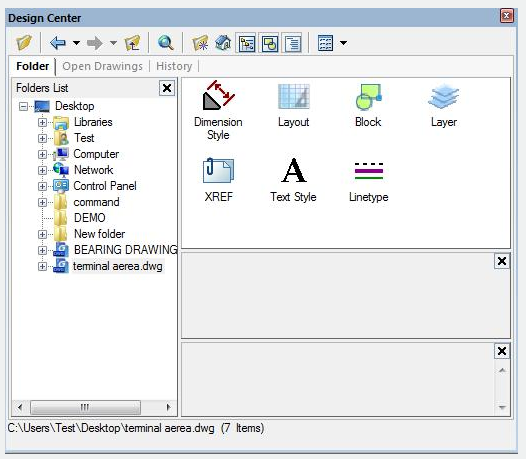
Function Description:
In the Design Center, users could browse contents in PC, including open files and once visited graphic files; they could also apply named objects (eg. Block and layer) to currently opened drawing. The Design Center window is similar to Property palettes. It could be fixed or suspended in GstarCAD program by dragging. Users could control the display of Design Center by right-clicking on the title bar and selecting "Auto hide" option. If checked this option, when moving the cross cursor outside of Design Center, it only displays the title bar of Design Center; if uncheck this option, it displays the whole Design Center. In Design Center, users could click buttons on the tool bar to display or access some options. The Design Center window contains three tabbed pages, including folder, open drawings, and history. When selected "folder" or "open files" option, the window are divided into two parts, they are tree view (on the left) and content region (on the right).
Relative Glossary:
Tool bar
Back:
Return to the last location in the history list. Users could also click the drop-down button and select the file location in the list.
Forward:
Go to the next location in the history list.
Up Level:
Display the content on the up level of current level.
Note: “Back”, “Forward” and “Up Level” options are avialable when Folder tab selected.
Favorite:
Display contents in “Favorite” folder on the right part of content region. In the “Favorite” folder, there are shortcuts for frequently accessed items. In the content region or Tree View window, users could add some items to Favorite folder by right-clicking and selecting “Add to Favorite” option.
They could also remove some items from the “Favorite” folder following this way: right-click on the item and select “Organize Favorites…”, select the item and delete it and refresh in the popped window.
Search:
Display the “Search” dialog box. Users could search drawings, blocks and non-graphical drawings by specifying search conditions. It also displays customized content saved on the desktop.
Folder:
Display the hierarchical structure of files and folders in user computer or network driver (including “My computer” and “Network Neighborhood”).
Open drawings:
Display all open drawings in current task including minimized drawings.
History:
Display the recently open drawing list in Design Center. After displaying the history, users could display the detail of file by right-clicking it or remove it from the “History” list.
Related tutorial video:
- Layer command 00:43
- Status bar related setting 00:50
- Insert command 00:53
- Adcenter command 02:08
- Changebase command 02:46
- Block command 03:12
- Bedit command 03:51
- Xplode command 04:30
- Wblock command 04:52 >
Above video sources from TUTORIAL - GETTING STARTED WITH GSTARCAD, enrol now for free.