GstarCAD scaling issue on high-resolution (high DPI) displays
When run GstarCAD in a scaled window, and menu bars and the editor windows are somewhat blurry. follow instruction below to fix 4K or super high displays Issue.

Step 1: Tell windows to prefer an external manifest file
As always, make sure you backup your registry and tread lightly in this area. We are just going to add one line. This is VERY simple. Do not be intimidated.
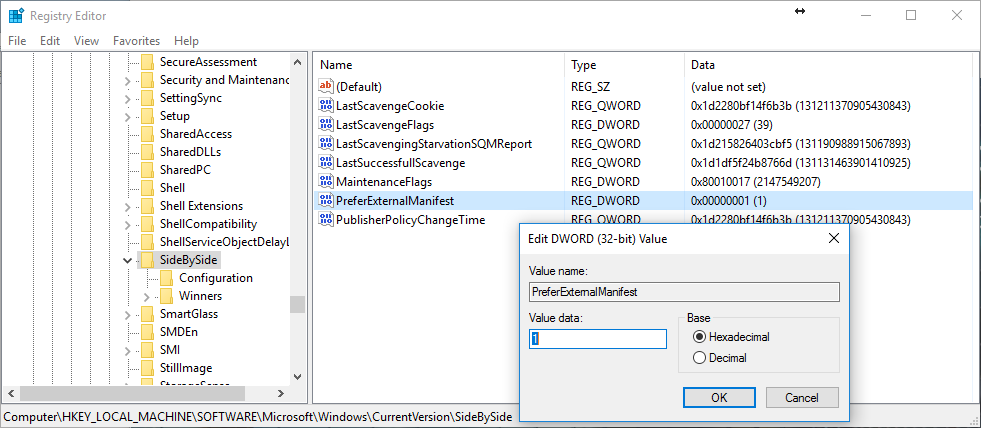
- Press Windows Button + R, type “regedit”, and then click OK.
- Navigate to the following registry subkey:
o HKEY_LOCAL_MACHINE > SOFTWARE > Microsoft > Windows > CurrentVersion > SideBySide - Right-click, select NEW > DWORD (32 bit) Value
- Type PreferExternalManifest, and then press ENTER.
- Right-click PreferExternalManifest, and then click Modify.
- Enter Value Data 1 and select Decimal.
- Click OK. Exit Registry Editor.
For reference, here is a link to a Microsoft support file on the topic: https://support.microsoft.com/kb/912949/en-us
Step 2: Create and place the external manifest files
Now comes the fun part. You will just have to copy your manifest file to all of the application folders that you would like to change the scaling on. For example, gcad.exe is located at: C:\Program Files\Gstarsoft\GstarCAD2016\ and I created a manifest file in text editor named gcad.exe.manifest to place in that folder.
For Windows to use the external manifest file, you will have to change the name of the the file to the executable of the application.
Now place this file in the same directory as your executable. All of the ones listed above are are in pretty straight forward locations like
- C:\Program Files (x86)\Gstarsoft\GstarCAD20XX\
- C:\Program Files\Gstarsoft\GstarCAD20XX\
where 20XX as release version , e.g. 2015,2016 or 2017.
That is it! It should look great now. No need to reboot or change anything else.