How to get back or fix the missing ribbon menu in GstarCAD?
Sometimes something went wrong to GstarCAD relinquishes loading its ribbon menu or even reports it does not possess any ribbon panels or panel tabs loaded.
This might occur for many factors, maybe GstarCAD crash, improper shutdown, or windows system unstable, or the other reason, however, one of the following processes should bring back the menu.
Reloading the GstarCAD menu or Custom User Interface (CUI) file.
- Use MENULOAD or CUILOAD command to load the interface file manually.
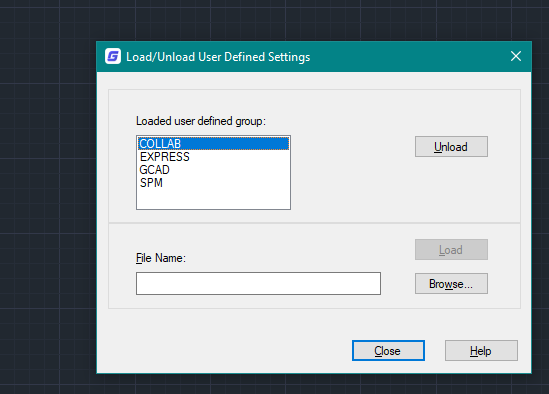
- Click the Browse button and input %AppData% at file name field and enter, Windows will directly open up the Roaming folder which is inside the AppData folder.
- Windows will directly access the Roaming folder which is inside the AppData folder base on the current login user.
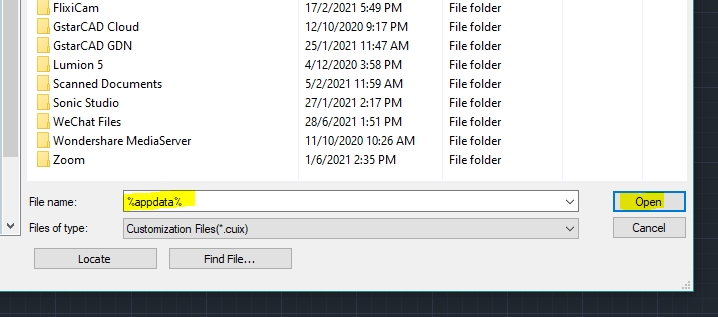
- Look for the Gstarsoft folder double click access to the folder, and continually enter to the GstarCAD folder as else.
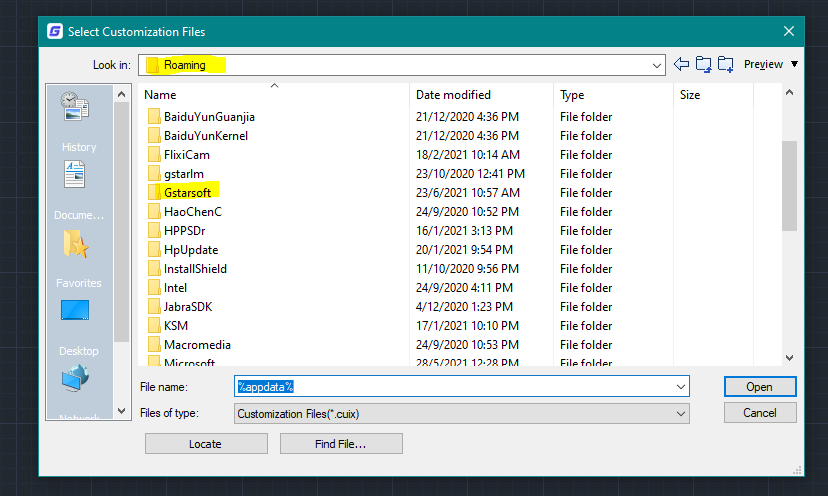
- now you are in the path which stores all the customizable file, next, you need to choose which version of GstarCAD to reload the menu, e.g. If you using GstarCAD 2019, so you just click R19 folder to process, or GstarCAD 2020 click the R20 to process and continue to access next folder, with en-WW or en-US, you are almost there, the interface file located the Support folder, click to access t support folder and choose GCAD,CUI file, and click the Open button.
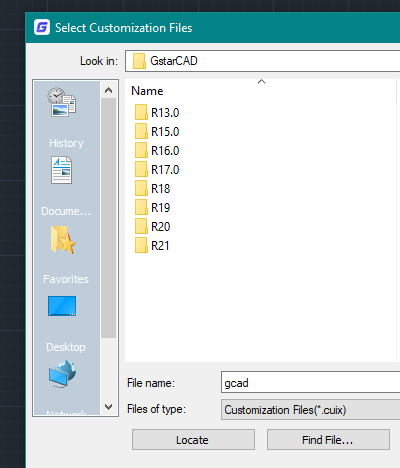
- Click the load button to start loading the menu, it has done if is GstarCAD LT, or GstarCAD standard and GstarCAD Professional user, you need to repeat the above step to load the express tools menu by choosing to load EXPRESS.CUI file.
if you face an error with is That Customization Group name already exists, so just unload or clear GCAD and EXPRESS group first.
-------
Disable the Clean Screen Feature.
If the Ribbon does not see, make sure that the CLEAN SCREEN function is turned off. This function is often enabled by mishaps but can be set or enabled by pressing the CTRL+0 key all at once or command CLEANSCREENOFF and press enter.
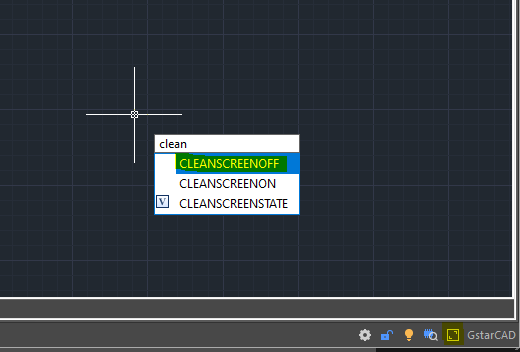
-------
Chose the right workspace
If the explained situations do not apply, check that the GstarCAD workspace is set to the default 2D drafting and not set to GstarCAD Classic, Switch to a different workspace, and then back and see if the ribbon/toolbars reappear.
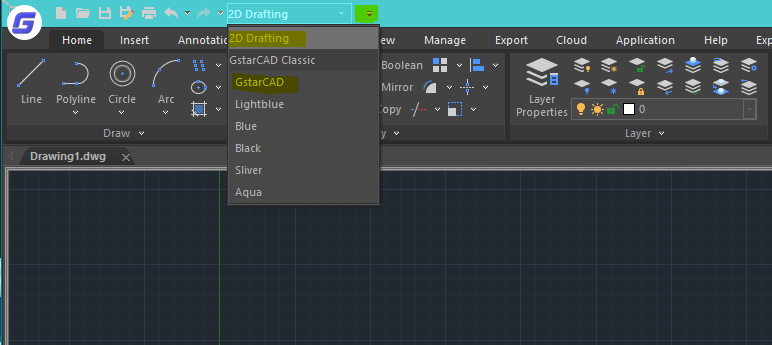
The workspace settings can be actually accessed via a small flyout icon at the quick menu on the left top of the screen.
-------
Disable to minimize the ribbon mode.
if the ribbons show but in a truncated form, then switch through the display states using the minimize to tiles function.
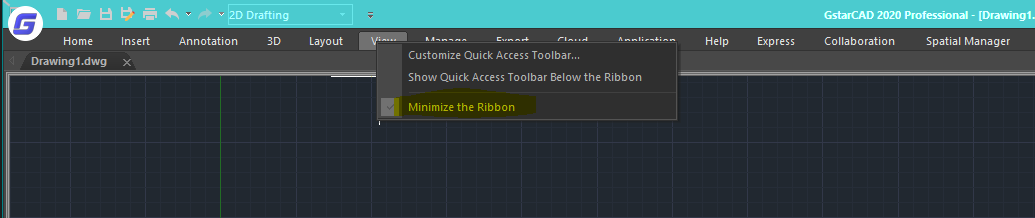
Just right-click at the menu area and you will see the switch of Minimize the Ribbon from the flyout menu.
Restore GstarCAD to Default Settings
If none of the listed solutions apply or work, try resetting the GstarCAD profile via the Options menu. This should restore GstarCAD back to its default settings.
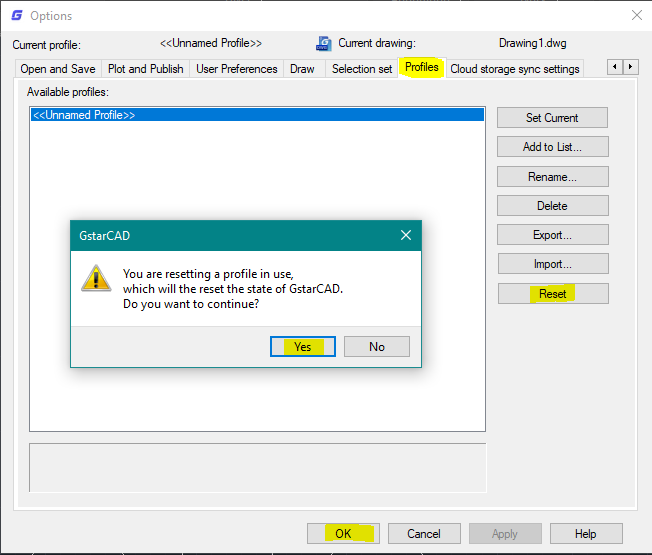
- Command OP (OPTIONS), click on the Profiles page form tab menu, and click RESET and click YES to confirm the reset process., finally click OK to finish.
Uninstall, then ReinstalGstarCAD
If all else fails, repair or reinstall the GstarCAD software. Although in most cases one of the listed solutions will solve the missing GstarCAD ribbon menus.
related link;