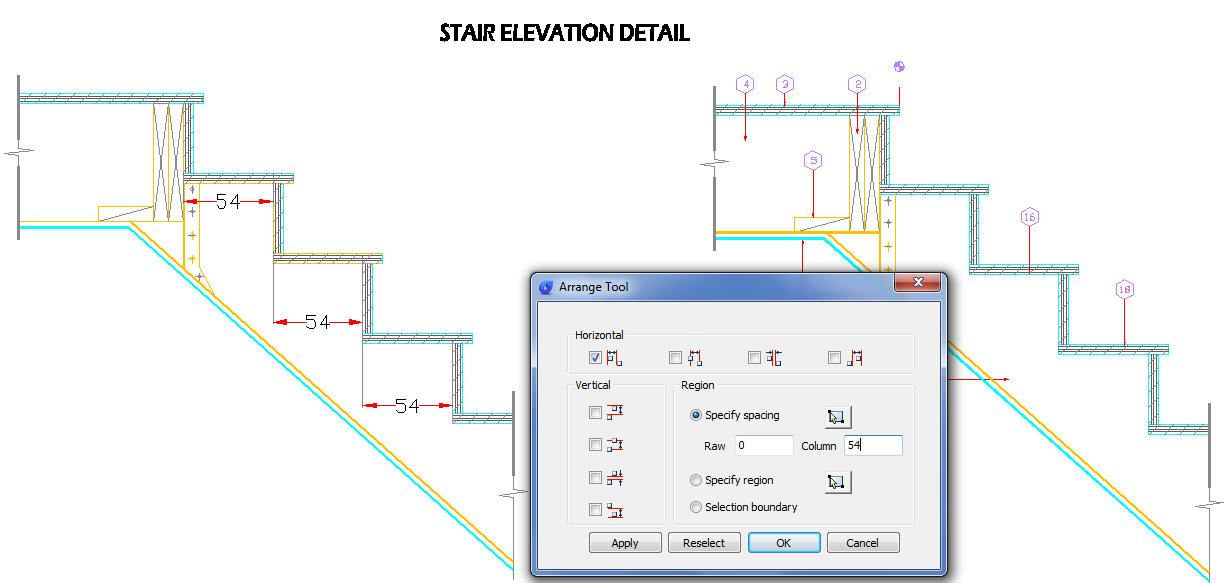Arrange Tool
ArrangeTool can quickly adjust the arrangement of multiple objects. It can align multiple objects left, right, top, bottom and center and can also arrange vertical or laterally.
Menu : Modify>Arrange
Command Entry : ARRANGETOOL
Arrange Tool
For example, ArrangeTool makes the bearings evenly distributed in the shaft as below:
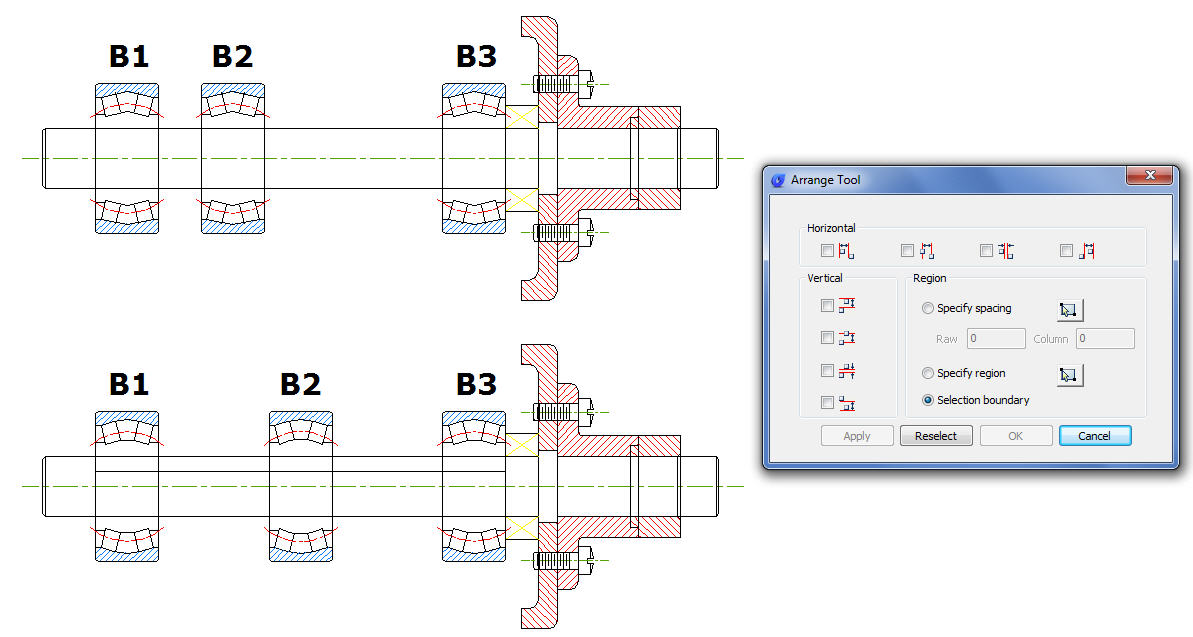
ArrangeTool supports real-time preview when users adjust the parameters. In addition, it supports a distribution specification. Selecting the distribution area of a specified object by window provides a friendly, flexible and convenient arrangement.
There are several arrange tool options within the arrange tool window. In this window there are several options. All the options are design-intent to arrange the object's position horizontally or vertically. This tool can work at least with 2 or more selected objects.
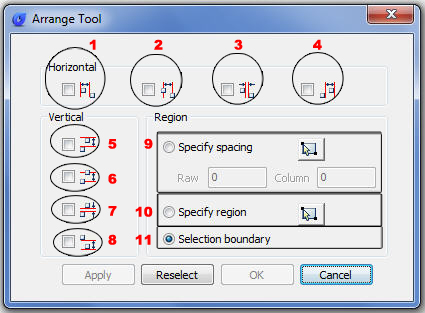
1 Left horizontal arrangement: This arranges the selected objects horizontally, taking the leftmost object as arrangement reference.
2 Middle horizontal arrangement: This arranges the selected objects horizontally in two ways (top or bottom left object).
3 Nearest side horizontal arrangement: This arranges the selected objects horizontally to the nearest side object taking the top left object as reference.
4 Right horizontal arrangement: This arranges the selected objects horizontally, taking the right edge of the leftmost object as arrangement reference.
5 Top vertical arrangement: This arranges the selected objects vertically, taking the top object as arrangement reference.
6 Middle vertical arrangement: This arranges the selected objects vertically, taking the middle of the top object as arrangement reference.
7 Nearest side vertical arrangement: This arranges the selected objects vertically to the nearest side object taking the top object as reference.
8 Right vertical arrangement: This arranges the selected objects vertically, taking the bottom edge of the top object as arrangement reference.
9 Specify spacing: this option can be combined with any horizontal and vertical option. Moreover you can input a value for a column in an horizontal objects arrangement and for a row for vertical objects arrangement.
10 Specify region: this option can be combined with any horizontal and vertical option by specifying the start and end points of the new region. After this, the objects selected will be arranged according to the new region.
11 Selection boundary: After selecting objects, the arrange tool dialog box pops up, this option is selected by default, so we just need to select any horizontal or vertical arrangement option. And the objects selected will be arranged horizontally or vertically and equidistant to each other according to the boundary:
Remarks: Under Specify spacing there are 2 titles: Row and Column. Row value only works if we combine it with any vertical arrangement option. And Column value works with any horizontal arrangement option.
For example, we can apply this for arranging the part number's (orange) distribution over the leader (red) lines. In this way we do not waste time performing a move command for each object.
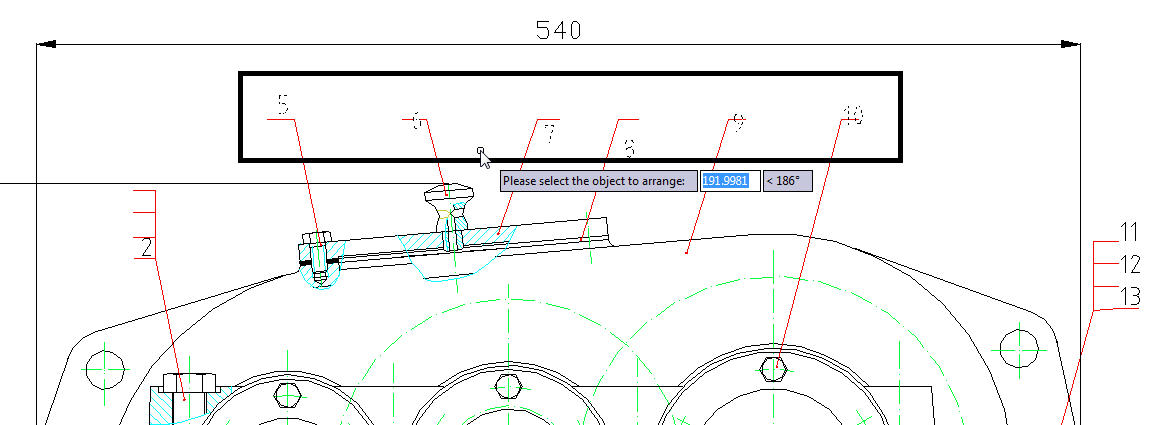
Notice that the objects to be selected are Mtext and will be distributed according to the top object level as a reference.
After starting the command Arrangetool,a prompt message will be displayed > Please select the object to arrange:
Then select the part numbers. After selecting the part numbers, the arrange tool window will pop up, select the option: Specify spacing and then check or select the option: Top vertical arrangement. See the result below:
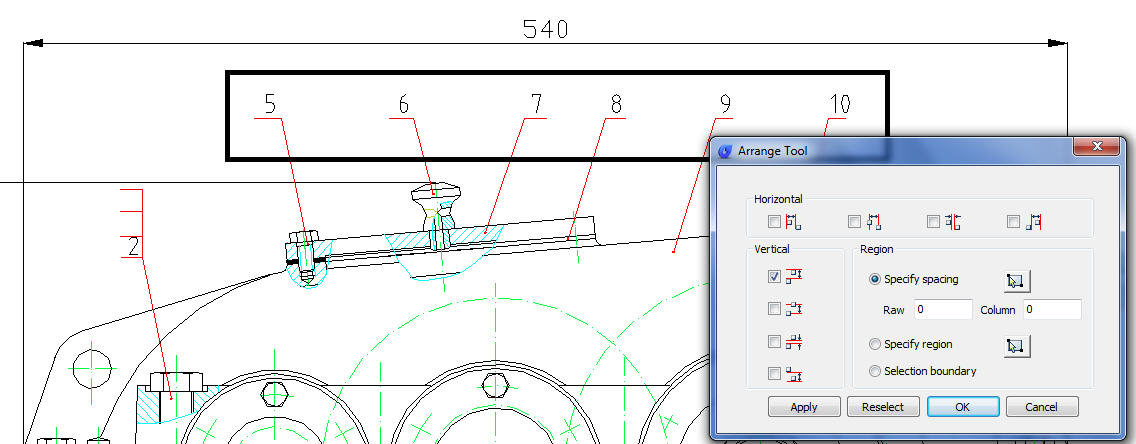
Let's see another interesting example applied in an architectural detail drawing. We will arrange the stairs distribution and distance faster than ever,avoiding again to use the move command. See the picture below:
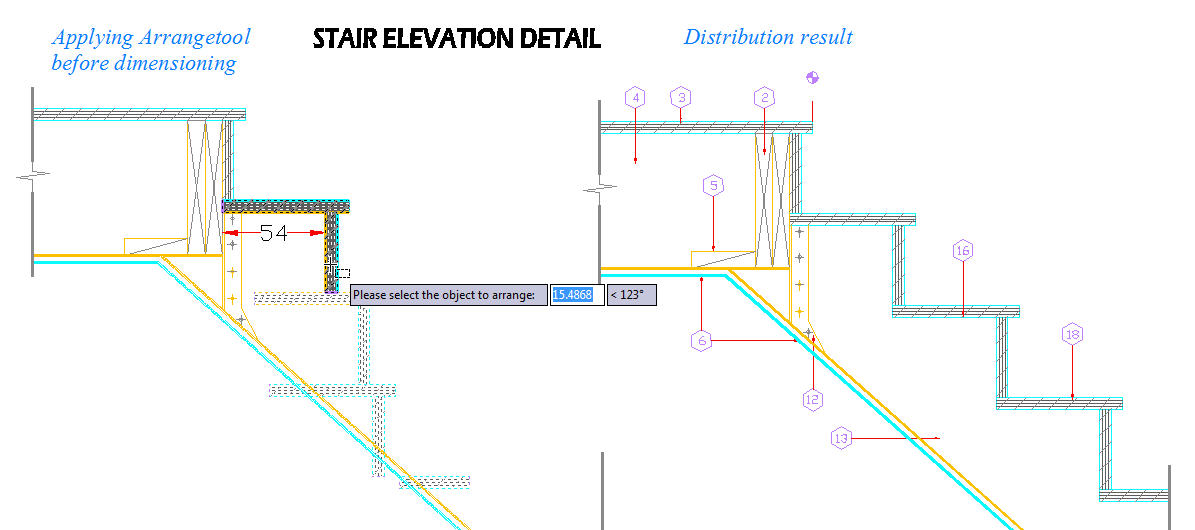
Notice that the objects to be selected are blocks and the horizontal distribution value is 54mm from each other.
After starting the command Arrangetool, a prompt message will be displayed > Please select the object to arrange:
Then select the stairs. After selecting the stairs, the arrange tool window will pop up, select the option: Specify spacing and then check or select the option: Left horizontal arrangement. See the result below:
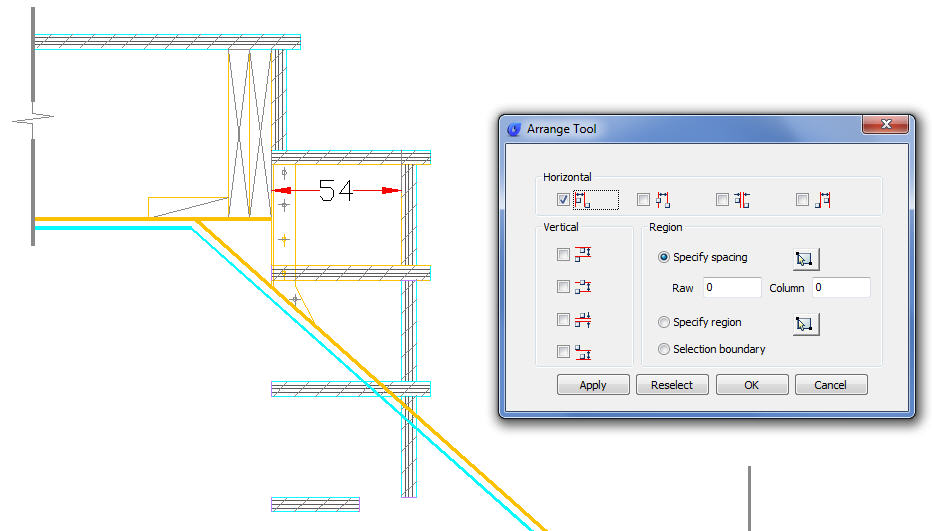
After this,under Specify Spacing there is a title (Column), beside it input the value 54 and then see the result below: