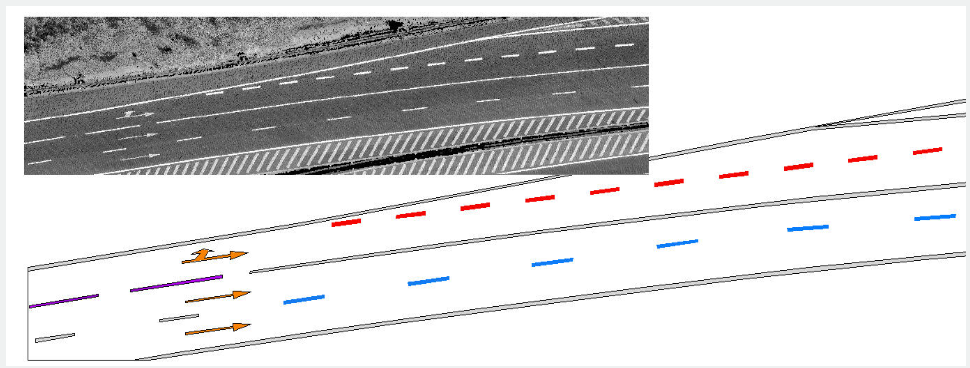Layout By Path
Unlike common array function, Layout By Path distributes object copies along a path (curve) with a variety of array options. Users can choose random, division and measure options and array in different directions along the path. You can access it from:
Menu : Express tools>Modify>Layout by Path
Menu : Modify>Layout by Path
Command Entry : Layouthbypath
For example, on a mapping drawing, we can apply this tool to array the discontinuous central axis of the road or highway as shown below:
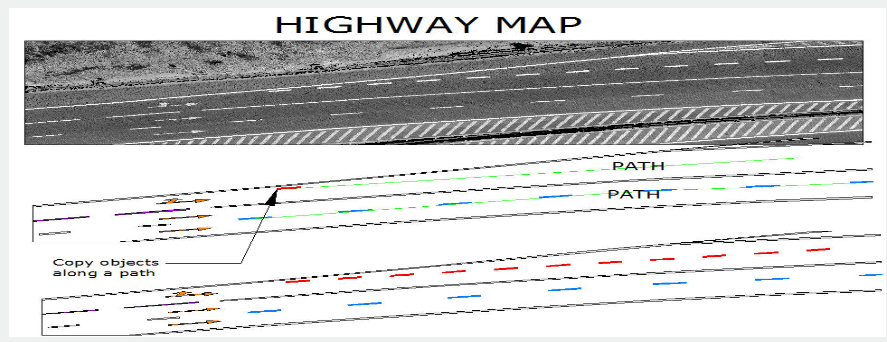
After starting the command Layoutbypath a message will be displayed in the command line>Please select the object to array:
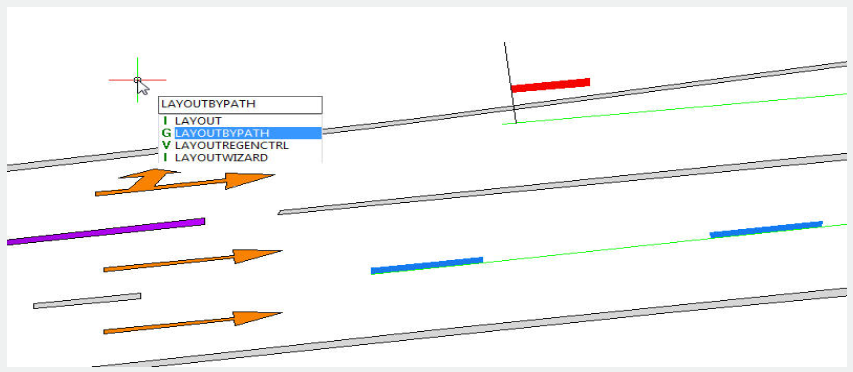
After selecting the object, a prompt message will be displayed: Please specify the base point:
The base point is the point where you want to start doing array from the object. We can select the low left end point of this object:
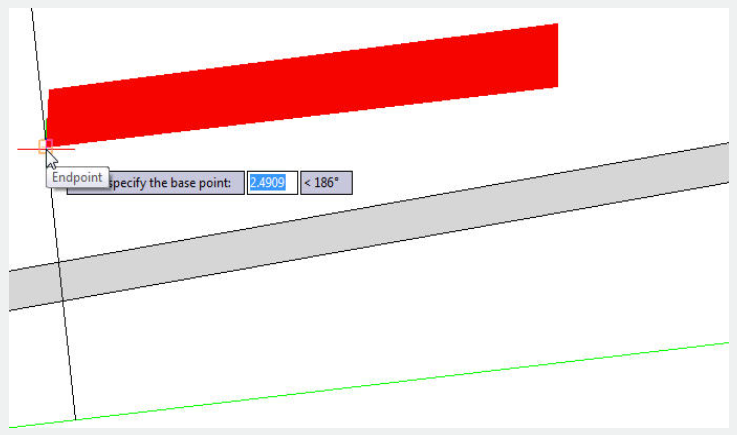
After selecting the base point of the object, a prompt message will be displayed: Specify the object's direction along the curve<Y axis of WCS>:
This message is important because this will play with the object's direction along the path. Because we select the end low point of the object as base point, we have to specify a parallel point direction to keep the object parallel along the path (long green line):
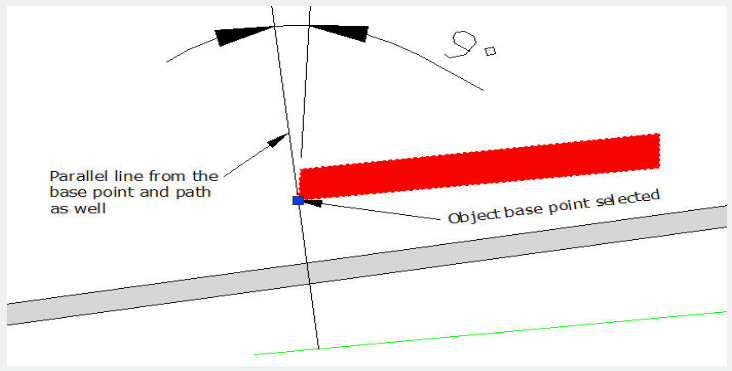
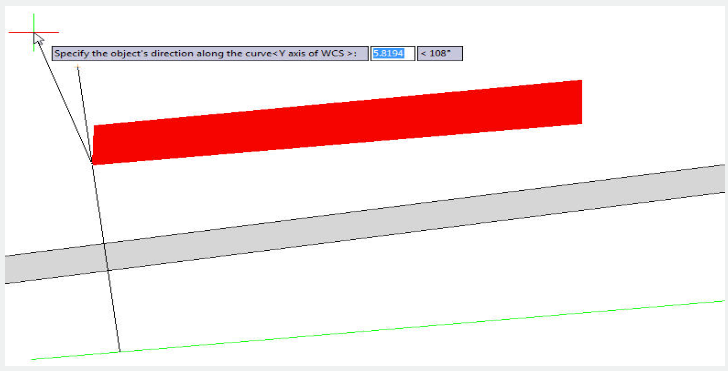
After specifying the object's direction, a prompt message will be displayed: Please select the curve:
Then select the long green line. This line is the curve or path that the object will follow:
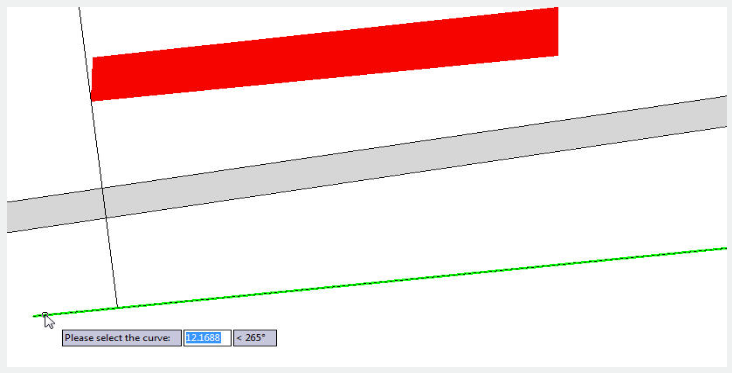
After selecting the curve or path, a prompt message will be displayed:
Specify select along which side of the curve <left side or forward direction>:
This message is also important because we will specify the side, on which the object will be arrayed. For example, we specify the left side of the curve as shown in the following picture:
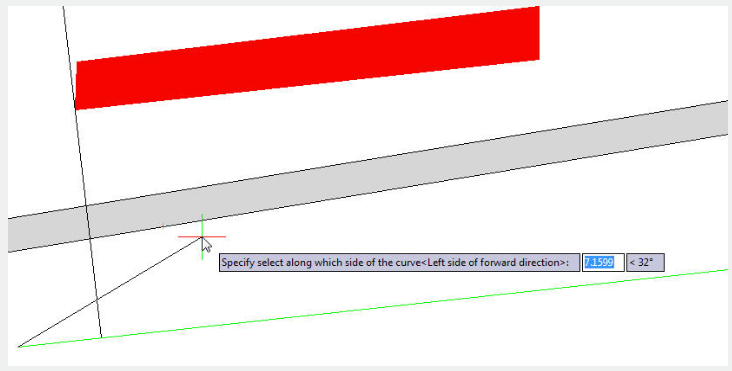
After specifying the side of the curve, a prompt message will be displayed: Select the method Random (R) / Division (F) / Measure (D):
There are three options random, division and measure:
Random: This allows to array the selected object along the path on a specified point according to user's need.
Division: This allows to array the selected object automatically along the path by inputting the number of objects.
Measure: This allows to array the selected object automatically along the path by inputting the distance value.
For example, if we do not know the distance between objects but we know the objects quantity, we can select the option Division:
After selecting the option, a prompt message will be displayed:
Enter the number : And we enter the value 11
After entering the value, a prompt message will be displayed:
Pick a point on the curve as start point (Distribute from the end curve when selection is empty):
Then pick one of the end points of the curve:
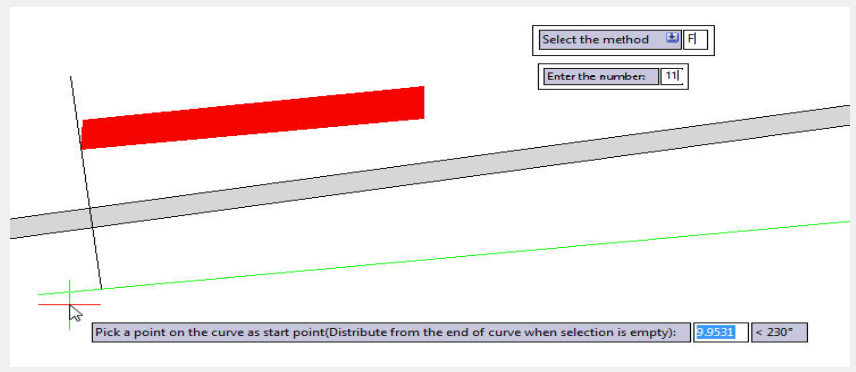
After picking the point of the curve, you will get an accurate result:
And you can also repeat the same array option for the other blue central axis of the road.