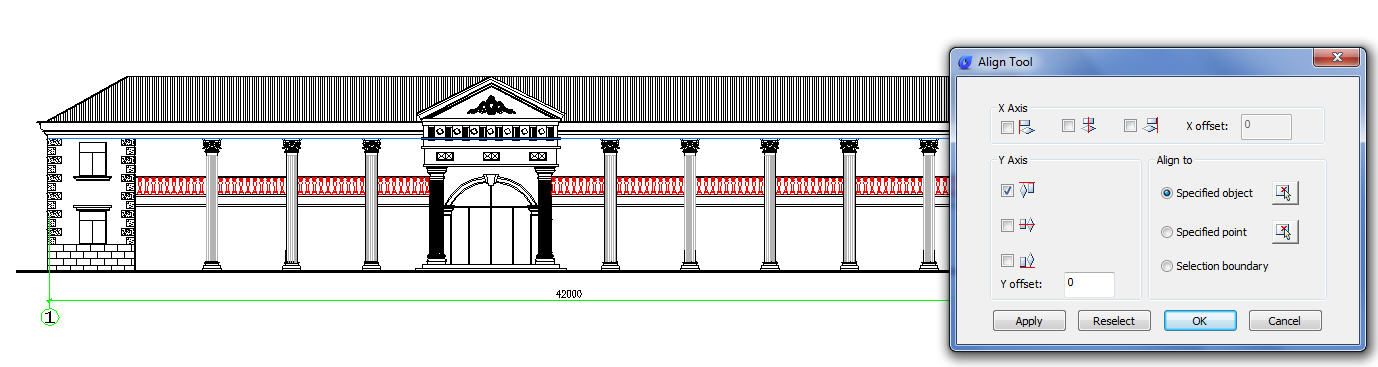Align Tool
Simple and practical tool, allows to align selected objects such as: rectangle, circle, line, spline, arc, pline, block and even 3D model objects along the X or Y axis coordinates, avoiding to perform select and move commands. This tool has different alignment methods, including an offset option for each axis and can be combined as well.
Menu: Modify>Align
Command Entry: Aligntool
We can apply this tool in a complex drawing with full objects to be aligned as shown in the picture below:
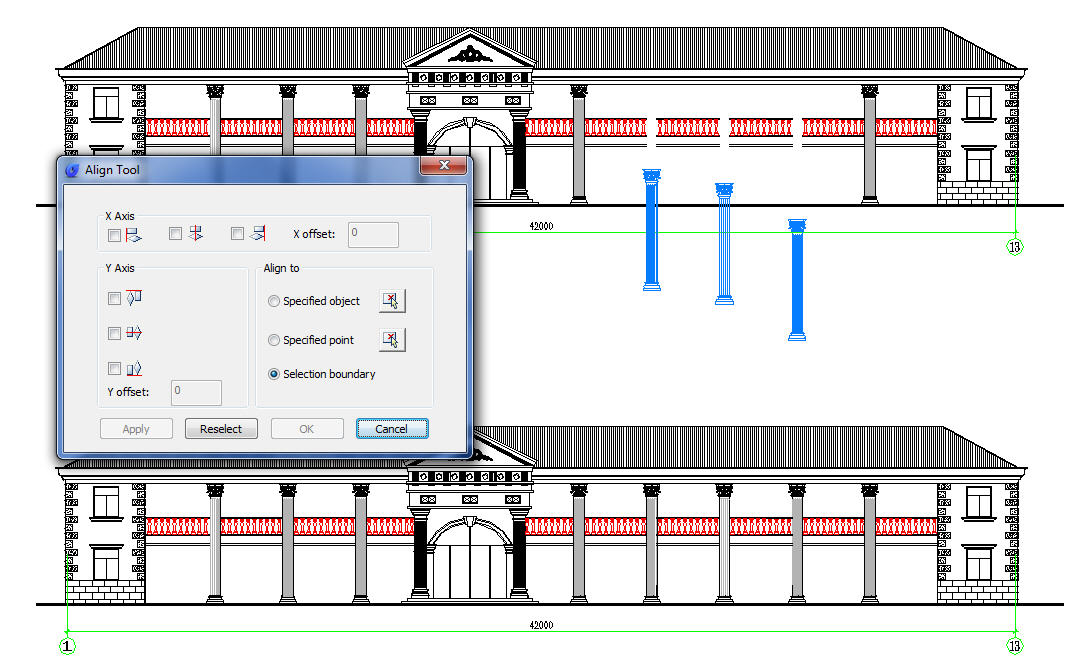
There are several align tool options within the arrange tool window. In this window there are several options.
All the options are designed to align objects with the X and Y axis as a reference. This tool can work at least with 2 or more selected objects.
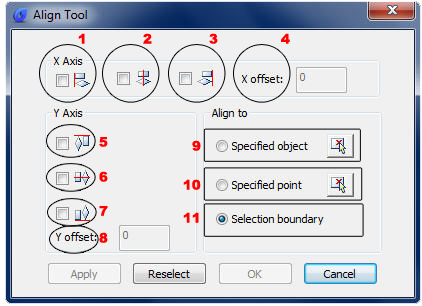
1.- Left object X axis Align: This allows to align the selected object(s) at the left side according to the X axis.
2.- Center object X axis Align: This allows to align the selected object(s) at the central side according to the X axis.
3.- Right object X axis Align: This allows to align the selected object(s) at the right side according to the X axis.
4.- X offset: This allows to offset object(s) after selecting any X axis alignment option.
5.- Top object Y axis Align: This allows to align the selected object(s) upwards according to the Y axis.
6.- Center object Y axis Align: This allows to align the selected object(s) at the central side according to the Y axis.
7.- Bottom object Y axis Align: This allows to align the selected object(s) downwards according to the Y axis.
8.- Y offset: This allows to offset object(s) after selecting any Y axis alignment option.
9.- Specified object: This allows to align the selected object(s) to a specific object or any end point of it, after selecting any X or Y axis alignment option.
10.- Specified point: This allows to align the selected object(s) to a specific point of the second selected object, after select any X or Y axis alignment option.
11.- Selection boundary: This option is set by default when you select any X or Y alignment option.
As an example, we will put this tool in action .We can apply this tool to align a high quantity of objects (columns) in the correct place in this complex drawing as shown in the picture below:
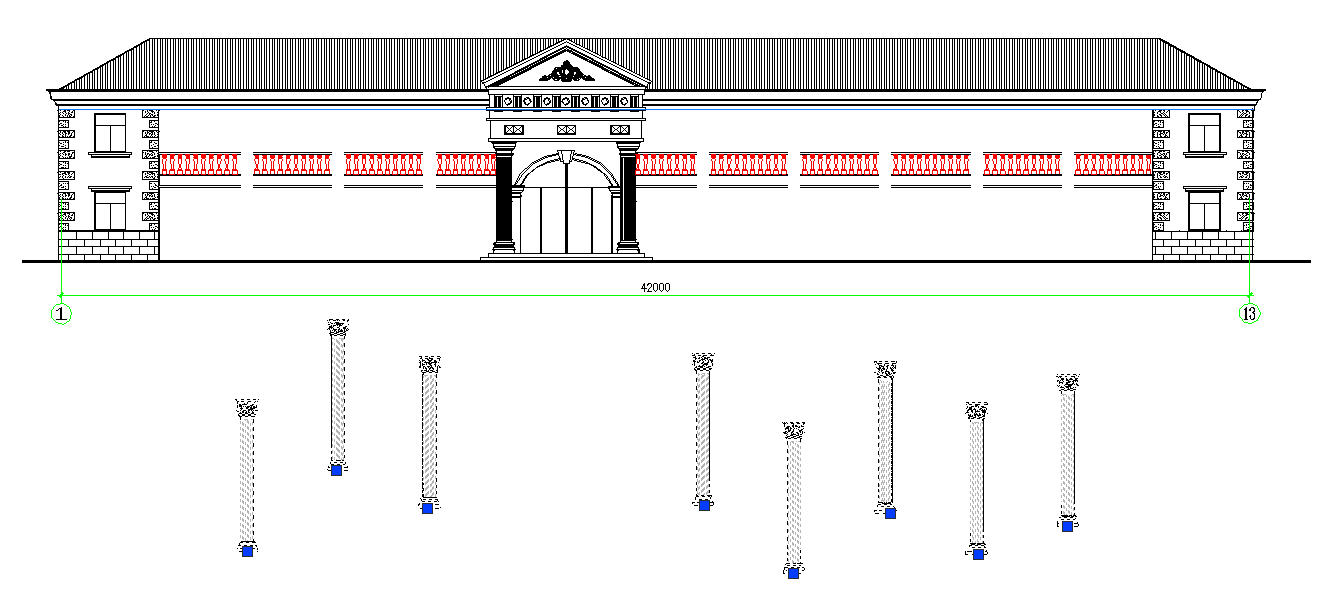
Please note that the columns are not aligned at same position to each other and they are independent blocks. In this case, we will perform Top object Y axis and specified object alignment .
After the command Aligntool is started, a prompt message will be displayed > Please select the object to align:
Then select the objects (columns) in any order you want:
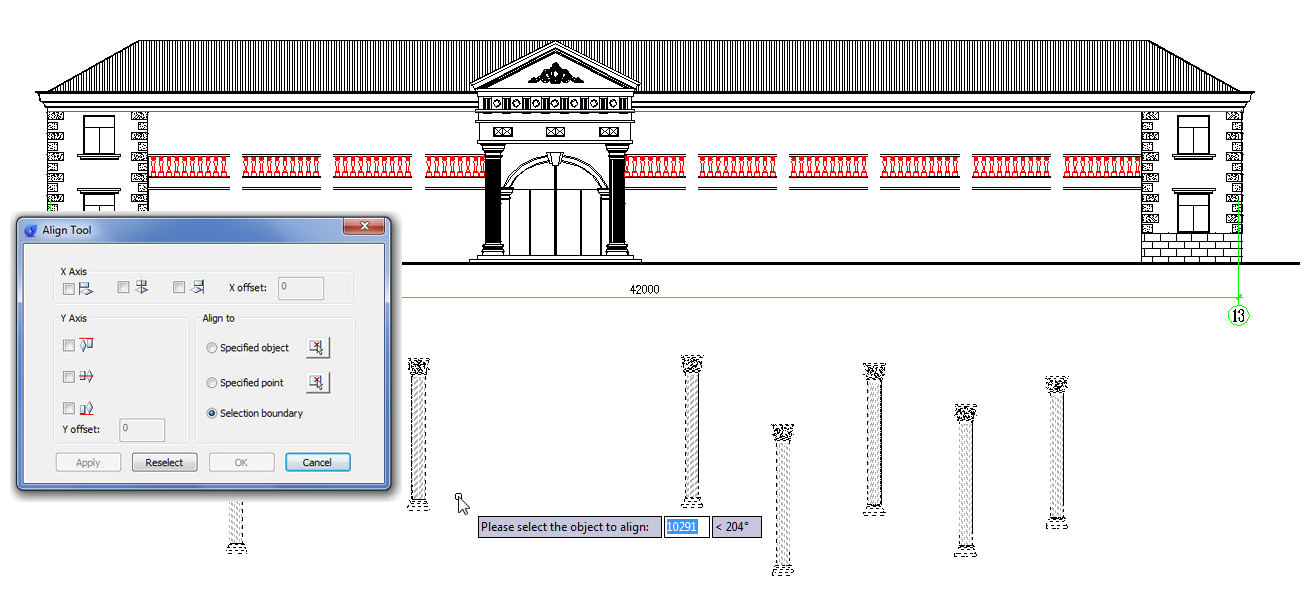
After you have selected the objects, the Align tool settings window will pop up: first we have to check the option Top object under Y axis alignment. After check this option the objects (columns) will be aligned at same level:
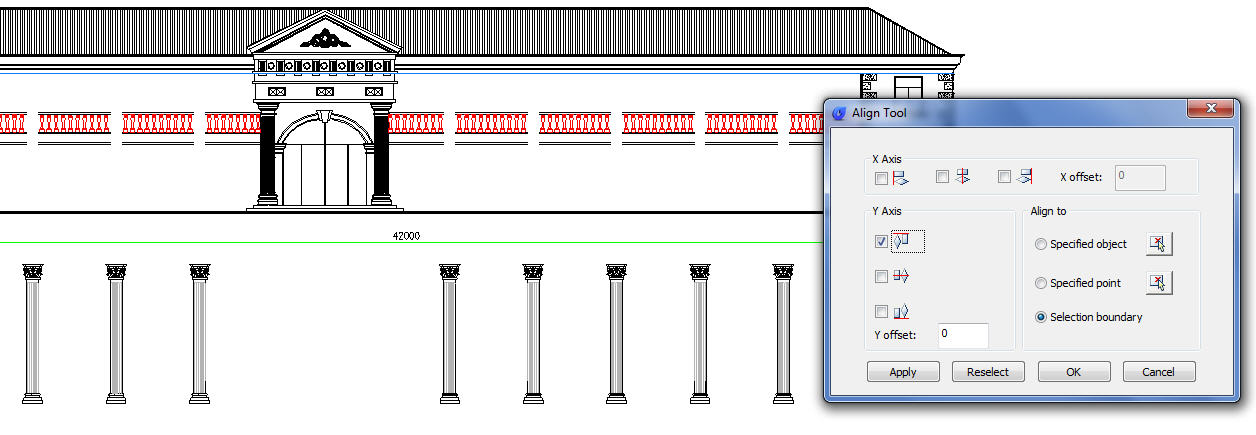
After the objects have been aligned, we have to select the option specified object under Align to. Then select the object (blue line) where we want to align and place the objects. Finally you will get a faster result performing this operation: