GstarCAD dongle upgrade for standalone version
For the standalone dongle version newer than GstarCAD 2012, just installed the latest GstarCAD and followed these steps below to upgrade your dongle to activate the latest GstarCAD.
1. Insert a dongle into the USB port of your computer.
2. Booting GstarCAD, Click Dongle Upgrade (U), and select a version of GstarCAD (Professional, Standard, and Academic).
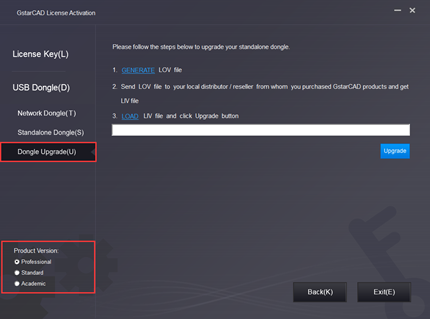
3. Click the GENERATE button to get the LOV file, and then save it to the local computer.
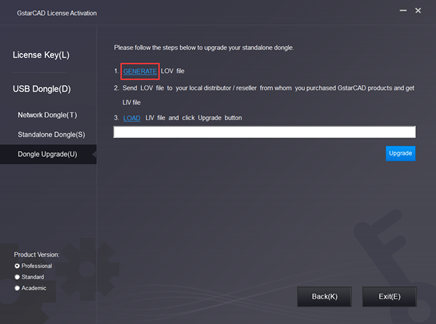
4. Send the LOV file to your local distributor/reseller from whom you purchased the GstarCAD product upgrade and get the LIV file.
5. Click LOAD to load the LIV file and click the Upgrade button to upgrade your dongle.
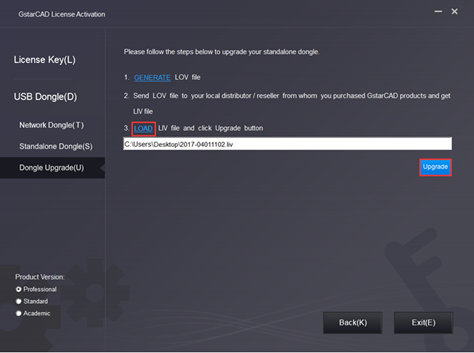
No matter how you activate your GstarCAD, when you finish activating, the GstarCAD License Activation wizard quits out. Instead, the system will prompt you: Please restart your software to finish the activation process.
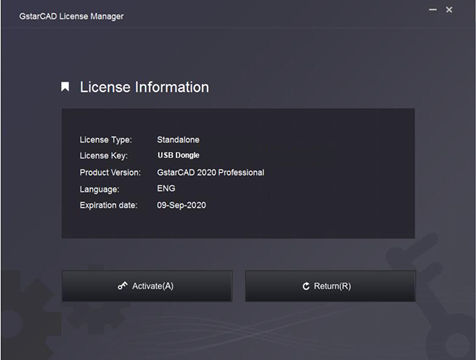
You can click Help menu - Register to see whether you really activate your software; you can see the following picture to ensure you finish activating GstarCAD.
If your standalone dongle version is from GstarCAD 2003 to 2011 and you just installed the latest GstarCAD software, you can follow these steps below to upgrade your dongle to activate GstarCAD.
1. Insert a dongle into the USB port of your computer.
2. Booting GstarCAD, Click Dongle Upgrade (U), and select a version of GstarCAD (Professional, Standard, and Academic).
3. Send the Product Number to your local distributor/reseller from whom you purchased GstarCAD products, and then you will get the Serial Number and Upgrade Code.
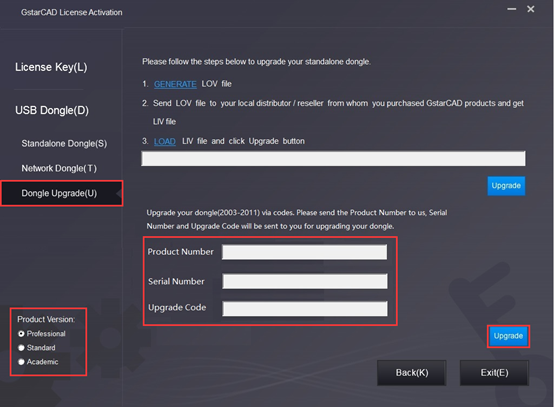
4. Please input Serial Number and Upgrade Code, then click the Upgrade button to finish dongle upgrading.