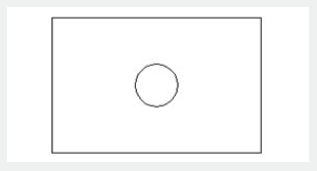
In this section, we will explain some Scale characters using XY Parameter and Scale Action in a paired example.
1.Drawing graphics
Draw the graphics which need a dynamic block and define them as a block as below:
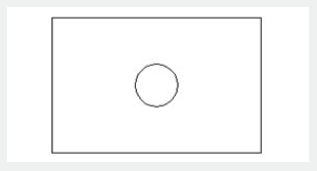
2.Add XY Parameter
Entry Block Editor, add XY Parameter. Parameter adding is similar to Linear Parameter. Pick the first point of the parameter from the left bottom corner of the rectangle as the base point, the second point from the top right corner and change the Number of Grips to "1" as below:
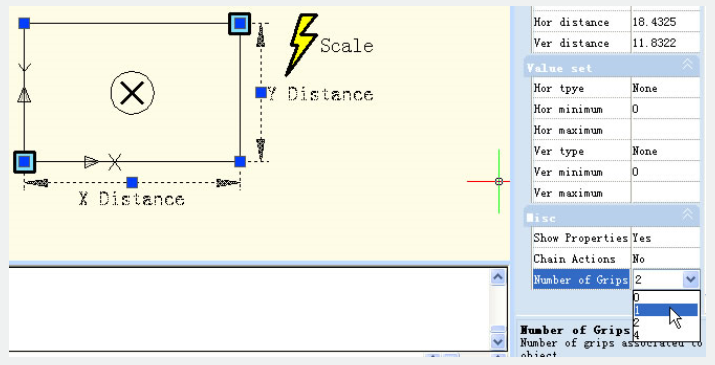
3.Add Scale Action
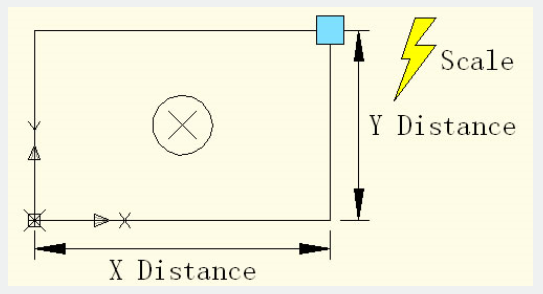
4.Test the Dynamic Block
After exiting the Block Editor, drag the grip of the top right corner of the rectangle, you can see the whole dynamic block is scaling as the grip is moving.
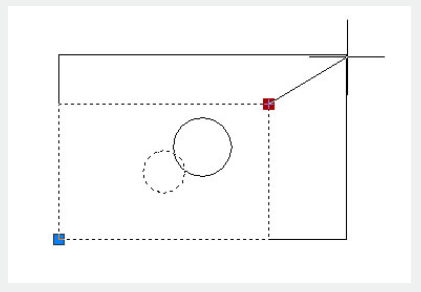
It is easy to find that both the circle and the rectangle scale by the base point of the XY Parameter.
5.Modify Action Base
Modify Base type: go back to Editor, select Scale Action and change the default "Dependent" to "Independent".
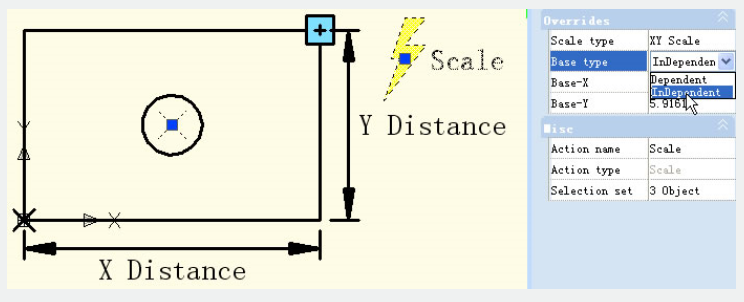
Specify new base: Single click the right input box of "Base-X" and "Base-Y", you can manually input the coordinate value or you can single click the small button with ellipsis dots on the right of the input box and snap the base point, as shown below:
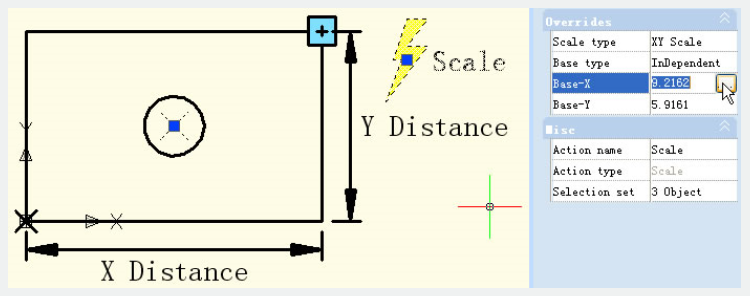
Specify the base point by crosshair and the circle center as base point. After exiting Block Editor, scale the dynamic block, the result will be as shown below:
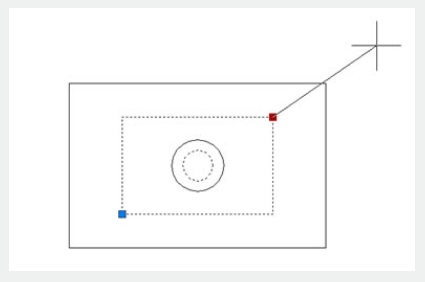
After modifying Base type and position, the scale center of the dynamic block changes from the XY Parameter base point to the new specified base point (center of the circle).
6.Scale Type
There is "Scale Type" in the Scale Action Properties. The default value is "XY Scale". If you choose "XY Scale", the dynamic block scales whenever the scale grip moves to X axis or Y axis. If you choose "X Scale", it scales only when the grip of the scale moves to X axis. Same, when you choose "Y Scale".
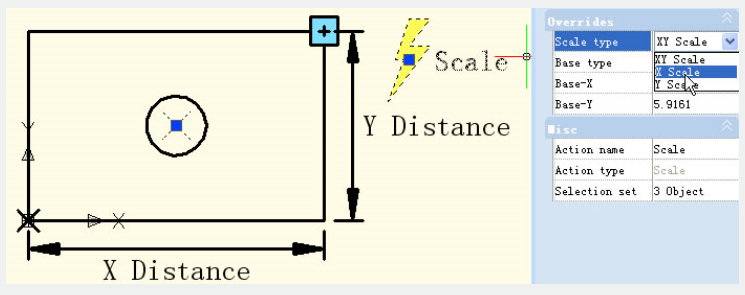
Article ID: 2536
Created: November 9, 2021
Last Updated: November 9, 2021
Author: GstarCAD MY /KW
Online URL: https://kb.gstarcad.com.my/article/scale-character-2536.html